Lara Iranzo 3ºD informática
viernes, 22 de abril de 2016
IV centenario Miguel de Cervantes
En mi foto para el centenario de Miguel de Cervantes lo primero que he hecho ha sido crear el título, seleccionando la herramienta de texto en el GIMP,seleccioné un cuadro en la capa y en el escribí ''IV CENTENARIO DE LA MUERTE DE MIGUEL DE CERVANTES'',a continuación seleccionando el texto fui a la opción ''filtros'',''alfa a logotipo'' y seleccioné el que más me gustó,en este caso el ''escarchado'',después con otra ventana de GIMP paralela abrí la foto de Cervantes,con la herramienta ''selección libre'' seleccioné el contorno de la figura,copié y pegué en la ventana de GIMP en la que estaba el título y la ajusté a como creía conveniente,lo mismo con el molino,el sol y las figuras de Don Quijote y Sancho Panza.
Resultado final:
viernes, 11 de marzo de 2016
Títulos
Primer título:
Trabajo de informática
Segundo título:
Trabajo de plástica
Tercer título:
Trabajo de valenciano
Cuarto título:
Trabajo de biología
Quinto título:
Trabajo de castellano
viernes, 4 de marzo de 2016
ANDY WARHOL
Lo primero cogeremos una foto de un primer plano de una persona, a poder ser sin sombras.
Lo siguiente que haremos será aplicar la opción de ''umbral'' a la imagen,ajustaremos los tonos a nuestro gusto y lo aplicaremos,
A continuación, recortar la imagen de su fondo original y aplicarla sobre una capa en blanco, de esa capa seleccionaremos un color para el fondo y tantos necesarios para la imagen de la persona elegida anteriormente, una vez aplicados los colores, duplicaremos esa capa y con el cubo de pintura de las herramientas de GIMP aplicaremos otro tipo de colores,tantas veces como capas queramos en nuestro trabajo.
Una vez decidido el número de capas con sus respectivos colores pintados, crearemos una capa nueva en blanco, después seleccionamos con el ojo una de las capas para que aparezca en GIMP, con la herramienta de selección,seleccionamos la imagen,copiamos y pegamos en la capa en blanco,a continuación con la herramienta de escalado,ajustamos las dimensiones de la capa según nuestro gusto y la cantidad de capas que tengamos,y seguiremos este proceso con todas las capas.
Finalmente, debería quedarnos una especie de cuadrícula con todas las capas,este resultado es el llamado efecto Andy Warhol.
TE ENVÍO LA FOTO FINAL POR DRIVE.
Lo siguiente que haremos será aplicar la opción de ''umbral'' a la imagen,ajustaremos los tonos a nuestro gusto y lo aplicaremos,
A continuación, recortar la imagen de su fondo original y aplicarla sobre una capa en blanco, de esa capa seleccionaremos un color para el fondo y tantos necesarios para la imagen de la persona elegida anteriormente, una vez aplicados los colores, duplicaremos esa capa y con el cubo de pintura de las herramientas de GIMP aplicaremos otro tipo de colores,tantas veces como capas queramos en nuestro trabajo.
Una vez decidido el número de capas con sus respectivos colores pintados, crearemos una capa nueva en blanco, después seleccionamos con el ojo una de las capas para que aparezca en GIMP, con la herramienta de selección,seleccionamos la imagen,copiamos y pegamos en la capa en blanco,a continuación con la herramienta de escalado,ajustamos las dimensiones de la capa según nuestro gusto y la cantidad de capas que tengamos,y seguiremos este proceso con todas las capas.
Finalmente, debería quedarnos una especie de cuadrícula con todas las capas,este resultado es el llamado efecto Andy Warhol.
TE ENVÍO LA FOTO FINAL POR DRIVE.
miércoles, 27 de enero de 2016
Trabajo GIMP
He seguido los siguientes pasos para crear un imagen a partir de varias capas:
Lo primero es elegir una imagen de fondo con la cual trabajaremos en GIMP,en este caso es un paisaje de una playa:
 A continuación hay que descargar diversas imágenes (preferiblemente en un USB y que no tengan que ver con la imagen de fondo)
A continuación hay que descargar diversas imágenes (preferiblemente en un USB y que no tengan que ver con la imagen de fondo)
que,posteriormente,insertaremos como capas en el fondo elegido,yo he elegido una ardilla,un plátano,perros...
Después iremos abriendo cada imagen con GIMP para poder pasarlas al fondo,lo primero es elegir la herramienta de selección libre y comenzar a recortar la silueta de la imagen.
Una vez se haya recortado,con el botón derecho del ratón
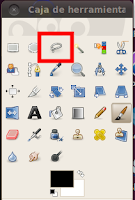 clicamos sobre el seleccionado y le damos a la opción de ''editar'' y ''copiar'',después abrimos la imagen de fondo con GIMP en otra ventana,clicamos de nuevo en el botón derecho del ratón y escogemos la opción ''editar'', ''pegar como'' y ''capa nueva'' y la imagen recortada anteriormente aparecerá sobre el fondo.
clicamos sobre el seleccionado y le damos a la opción de ''editar'' y ''copiar'',después abrimos la imagen de fondo con GIMP en otra ventana,clicamos de nuevo en el botón derecho del ratón y escogemos la opción ''editar'', ''pegar como'' y ''capa nueva'' y la imagen recortada anteriormente aparecerá sobre el fondo.
Una vez tengamos puesta la capa en el fondo con las herramientas de GIMP colocaremos y ajustaremos a nuestro gusto dicha capa para que acople correctamente al fondo.
Proseguiremos de esta forma hasta que tengamos completo nuestro fondo con las imágenes descargadas convertidas en capas sobre éste.
RESULTADO FINAL
Suscribirse a:
Comentarios (Atom)






